Cara Cloning HDD Ke SSD Dengan Aplikasi Macrium Reflect Freev
Cloning HDD Ke SSD Dengan Aplikasi Macrium Reflect Free
Meski ada begitu banyak aplikasi yang dapat digunakan untuk melakukan cloning ini, namun kali ini akan menggunakan aplikasi Macrium reflect free. alasan menggunakan aplikasi ini kerana Macrium Reflect Free aplikasi ini dapat digunakan secara gratis tanpa ada tambahan biaya alisa lisensi free. berikut adalah langkah langkahnya
1. Unduh Aplikasi
Hal pertama yang penting dalam berjalannya cara cloning hdd ke ssd menggunakan aplikasi ini tentu dengan mengunduhnya terlebih dahulu. Pengguna bisa mengunduhnya dengan mengunjungi situs resmi Macrium Reflect kalian bisa unduh aplikasi yang versi free kemudian bisa install pada komputer.
 |
| Reflect 8 software cloning ssd hdd gratis |
versi yang terbaru adalah Reflect 8 Free Commercial, dengan fitur fitur sebagai berikut :
- Removable media imaging and cloning
- Create images of running Windows OS
- Restore non-booting systems
- Scalable and navigable log view interface
- Instantly boot backups in Hyper-V / Oracle VirtualBox VM
- Direct disk cloning
- WinPE 11 rescue media
2. Pasang Media Penyimpanan
Apabila aplikasi sudah terpasang pengguna bisa langsung pasang juga media penyimpanan yang akan dicloning. Pengguna bisa memasang HDD tersebut menggunakan kabel SATA dan terhubung pada motherboard . Atau bisa juga dengan menggunakan perangkat tambahan seperti HDD docking dan HDD enclosure.
 |
| mesia penyimpanan hdd |
3. Cek SSD Tujuan
Pada tahap ini pengguna diharapkan untuk mengecek SSD yang menjadi tujuan migrasi atau kloning tersebut. buka disk manager Kemudian klik manage pada bagian kanan pada layar komputer.
 |
| disk management untuk kloning data komputer |
Selanjutnya sampai pada menu disk management akan muncul opsi yang untuk melanjutkan proses selanjutnya, pengguna bisa langsung klik mbr dan klik ok untuk meneruskan.
 |
| MBR pada disk management untuk cloning data |
Dalam hal ini jika memakai perangkat tambahan pengguna bisa langsung mencolokkan perangkat untuk menghubungkan HDD yang akan dicloning tersebut. Namun apabila langsung menggunakan kabel SATA dan terhubung ke motherboard pada komputer, biasanya akan langsung menampilkan data penyimpanan dari HDD yang akan dicloning tersebut. kalian juga bisa membaca penyebab ssd rusak
4. Buka Aplikasi
Nah jika langkah di atas sudah selesai maka pengguna bisa langsung buka aplikasi yang sudah diunduh tadi. Kemudian klik HDD yang akan dicloning tersebut, kemudian klik clone this disk. Pastikan terlebih dahulu bahwa HDD yang akan dicloning benar-benar sama dengan yang berada di tampilan windows Explorer dan juga disk management.
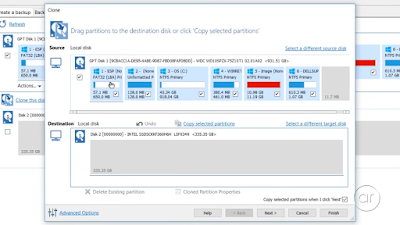 |
| memilih paretisi yang akan di kloning |
Jika sudah benar, pengguna bisa langsung klik select a disk to clone to. Setelahnya pengguna dapat melihat SSD yang akan menjadi tujuan di bagian bawah. Pada menu tersebut chek kembali besarnya kapasitas agar tidak salah sasaran. Pada bagian ini harus benar-benar diteliti agar tidak sampai terjadi kesalahan. kalian juga bisa membaca cara backup data windows
5. Klik Dan Drag Partisi HDD Ke SSD
Selanjutnya pada bagian bawah akan ada partisi HDD ke SSD pengguna bisa klik dan drag partisi tersebut. Lakukan hal yang sama pada yang lain mengecualikan pada partisi yang memiliki kapasitas lebih besar. Selanjutnya klik next, kemudian finish, lanjut dengan klik Ok, maka proses cloning akan berlangsung.
 |
| Drag Partisi HDD Ke SSD |
Jika proses telah usai, tinggal klik ok, kemudian klik close tunggu lagi sampai proses selesai. Jika berhasil maka data disk drive hasil dari cloning tersebut akan terdeteksi atau terlihat pada Windows Explorer. Kemudian sebelum melepas usb klik eject atau remove safely. Atau matikan komputer terlebih dahulu jika menggunakan kabel SATA sebelum mencabut HDD dan SSD hasil cloningan.
vidio Cloning HDD Ke SSD Dengan Aplikasi Macrium Reflect
Nah itu tadi adalah cara cloning hdd ke ssd menggunakan aplikasi bernama Macrium Reflect Free. Meski ada banyak aplikasi yang bisa digunakan, namun apa salahnya jika mencoba menggunakan aplikasi gratis ini. Agar prosesnya berhasil, pengguna bisa cermati langkah cara yang sudah disebutkan diatas.
sekian semoga artikel ini bermanfaat, terimakasih....

Posting Komentar untuk "Cara Cloning HDD Ke SSD Dengan Aplikasi Macrium Reflect Freev"
Silakan berkomentar dengan sopan di blog elinotes review.